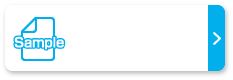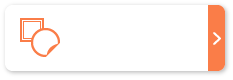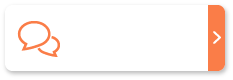データ入稿ガイド

データ別作成方法
入稿データにつきまして、印刷に適さない画像や文字がある場合はお客様に確認のご連絡をいたします。

Illustrator用入稿テンプレート
Illustratorでデータ作成をされる方は、下のボタンをクリックして、テンプレートをダウンロードしてください。
ご注意ください

お客様の入稿データ不備によるトラブルは、弊社は一切の責任を負いません。
・ご入稿データの誤字や脱字の確認はいたしません。ご了承ください。
・データ確認にて不備が発見された場合は、原則お客様にご修正いただき再入稿をお願いしております。

印刷工程に進めない問題や、再入稿となった場合は、納期に遅れが生じますことご了承ください。
・入稿の際は必ずお客様自身でデータ確認し、問題ないことをご確認の上データ入 稿をお願いいたします。
・ご入稿データ不備による、納期の遅れが生じた場合の責任は弊社では一切負いかねますことご了承ください。

テンプレートを使ったIllustratorデータの作成方法
まずはCHECK!
 Illustratorデータ入稿前チェック
Illustratorデータ入稿前チェック
1データはCMYKカラーで作成
RGBで作成されたデータの場合、ご希望の色で印刷することができません
印刷はCMYKのインキでデータを再現しますので、テンプレートのドキュメントのカラーモードはあらかじめCMYKに設定しています。
Practice
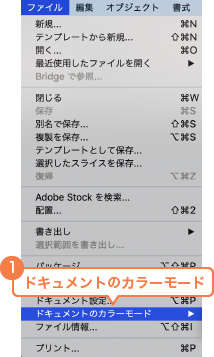

1.「ファイル」 ➡︎ 「ドキュメントのカラーモード」をクリック
2.CMYKにチェックが入っているか確認
2オブジェクト・線の太さに注意
オブジェクトについて
データ作成中にされたロックは、すべて解除してください。 また、不要なオブジェクト・アンカーポイントはすべて削除してください。
線の太さについて
塗りでつくった線または細すぎる線(0.25pt未満)は画面で見えていても、印刷した際に線がかすれる可能性がございます。線幅の設定 0.25pt 以上にしてください。
3カットラインと印刷デザインはレイヤーを分ける
必ずご注文サイズでカットライン(仕上がり線)を作成してください
カットライン(仕上がり線)は注文時のサイズと同じ大きさで作成し、「カットライン用」レイヤーにデータを入れてください。カットライン以外の印刷デザインに関しては「デザイン作成用」レイヤーにデータを入れてください。
Point
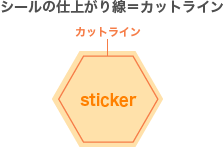
カットラインの線は
・色:K100
・線の太さ:0.25pt
で作成をお願いします
4仕上げ保証領域・塗り足しをつくる
仕上げ保証領域とは
仕上がりサイズより 2mm 内側が仕上げ保証領域となっています。文字・絵柄 は 2mm より内側に配置してください。仕上げ保証領域より外側にはみ出してしまっている文字・絵柄は断裁時に内容が切れてしまう可能性があります。
塗り足しが必要な場合
カットラインまで線や画像・背景色がある場合は塗り足し(拡大・延ばすこと) をつけてください。塗り足しは断裁時の若干のズレにより紙の地色が出るのを防ぐために付けています。
Point

5文字はすべてにアウトラインをかける
文字のアウトライン化とは
文字フォントが残っていると文字化け等が起こり、思った通りの仕上がりにならないことがあります。フォントは全てアウトライン化するようにしてください。
Practice
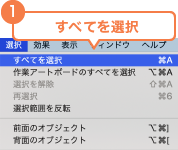
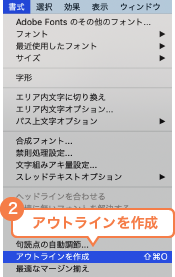
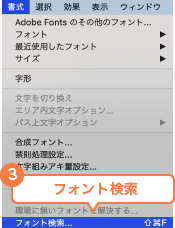
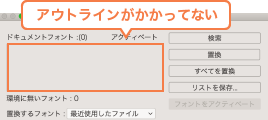
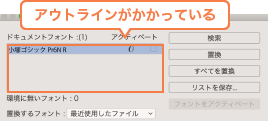
1.「選択」メニュー➡︎「すべてを選択」
2.アウトラインを作成したい文字が選択できたら「書式」➡︎「アウトラインを作成」
3.「書式」➡︎「フォント検索」をクリック
4.左図のオレンジ枠内に何も書いてない場合
すべての文字がアウトライン化しています
6画像は、同じフォルダにまとめるか埋め込み処理を行う
リンクの確認方法
Illustrator のリンクパレットを使用して、 画像の配置状態を確認することができます。リンク状態にある画像ファイルすべてが、入稿データの中に揃っているかご確認ください。
入稿用画像について
画像データの解像度は350dpi以上を推奨しています。解像度の低いデータを入稿された場合、印刷が荒くなりますが弊社での修正はできませんのでご了承ください。
Practice
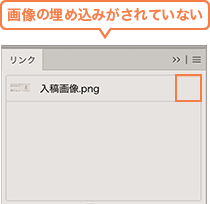
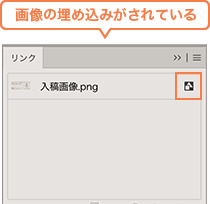
1.「ウィンドウ」➡︎「リンク」をクリック
2.右端に四角のマークがついている場合は
画像の埋め込みができています
Point
カラーデータの場合:350dpi以上
モノクロデータの場合:600dpi
7白版が必要な場合は「白版用」レイヤー内にデータを作成
白版とは
デザインの透けを防止するための白色の版のことです。
一度白色のインクで印刷し、その上にデザインを印刷することでデザインが透けない仕上がりになります。
Point
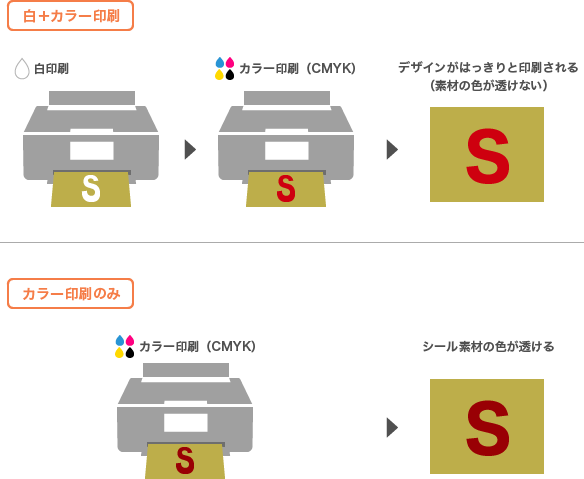
Practice
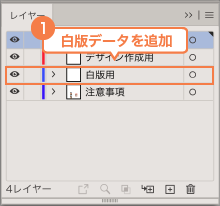
1.「白版用」レイヤーに白版データを追加
してください
2.白版データの色はK100で作成して
ください

Officeデータの作成方法
まずはCHECK!
 Officeデータ入稿前チェック
Officeデータ入稿前チェック
1PDFデータを書き出す
入稿の際はOfficeデータ・PDFデータの2種類を入稿ください
弊社では入稿いただいたPDFデータを印刷可能なデータに変換し、商品の作成を行なっています。
officeデータ入稿の場合は必ずお客様に内容をご確認いただき、ご了承のお返事をいただいてから印刷工程に進ませていただきます。

Photoshopデータの作成方法
まずはCHECK!
 Photoshopデータ入稿前チェック
Photoshopデータ入稿前チェック
1ドキュメントはCMYKカラーに設定
印刷用データはCMYK カラーで制作
印刷はCMYKのインキでデータを再現しますので、ドキュメントのカラーモードはCMYKにしてください。または新規ドキュメント作成時に「カラーモードCMYK」を選択してください。
Practice
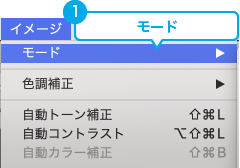
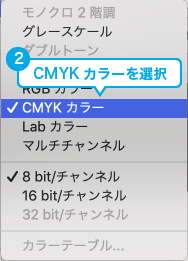
1.「イメージ」➡︎「モード」をクリック
2.カラーモードをCMYKカラーに設定する
2データの解像度について
入稿用データの解像度について
入稿用データの解像度は350dpi以上を推奨しています。解像度の低いデータを入稿された場合は、ご連絡させていただく場合もございます。
Point
カラーデータの場合:350dpi以上
モノクロデータの場合:600dpi
3オブジェクト・線の太さに注意
オブジェクトについて
データ作成中にされたロックは、すべて解除してください。 また、不要なオブジェクト・アンカーポイントはすべて削除してください。
線の太さについて
塗りでつくった線または細すぎる線(0.25pt未満)は画面で見えていても、印刷した際に線がかすれる可能性がございます。線幅の設定 0.25pt 以上にしてください。
4データ内にカットラインを作成
必ずご注文サイズでカットライン(仕上がり線)を作成してください
カットライン(仕上がり線)はご注文サイズと同じ大きさで作成されているか確認し、ご入稿ください。
Point

カットラインの線は
・色:K100
・線の太さ:0.25pt
で作成をお願いします
5仕上げ保証領域・塗り足しをつくる
仕上げ保証領域とは
仕上がりサイズより 2mm 内側が仕上げ保証領域となっています。文字・絵柄 は 2mm より内側に配置してください。仕上げ保証領域より外側にはみ出してしまっている文字・絵柄は断裁時に内容が切れてしまう可能性があります。
塗り足しが必要な場合
カットラインまで線や画像・背景色がある場合は塗り足し(拡大・延ばすこと) をつけてください。塗り足しは断裁時の若干のズレにより紙の地色が出るのを防ぐために付けています。
Point

6文字にラスタライズをかける
ラスタライズとは
文字にラスタライズがかかっていないと文字化け等が起こり、思った通りの仕上がりにならないことがあります。フォントは全てラスタライズをかけてご入稿ください。
Practice
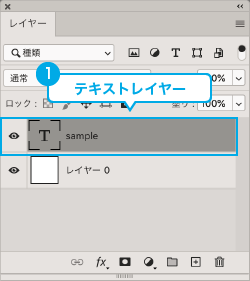
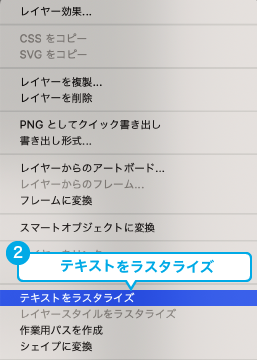
1.「レイヤー」 ➡︎ 「テキストレイヤー」
を選択
2.選択した状態で右クリックし
「テキストをラスタライズ」をクリック
7PDFデータに書き出し
入稿用データの解像度について
弊社では入稿いただいたPDFデータから印刷を行なっています。そのため、必ずPDFデータに変換を行い、ご入稿ください。
Practice
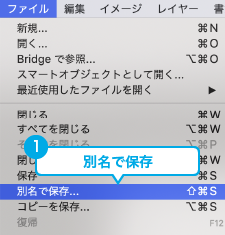
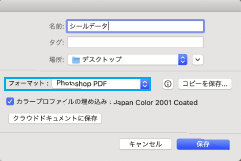
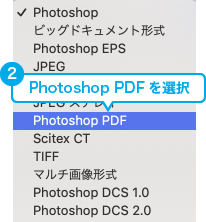
1.「ファイル」➡︎「別名で保存」をクリック
2.ファイル名を入力し、「フォーマット」
から「Photoshop PDF」をクリック









![ご利用中のシールを送るだけ [そっくり印刷!] 現物から作成](/seal/assets/images/bnr_genbutsu.png)